Tables
Overview
Table Result view is the most powerful and complex part of the plugin and has a set of elements and toolbars:
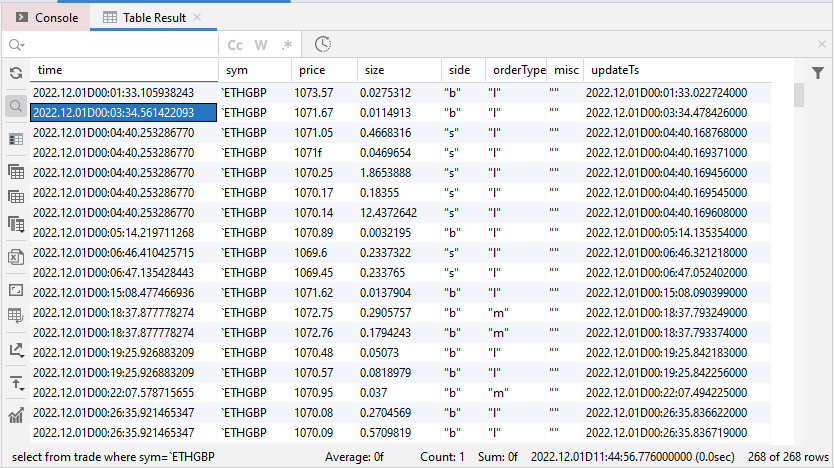
There you can see:
- Main Toolbar on the left side
- Additional toolbar on the right side
- Status bar at the bottom
- Search bar at the top (visible only if search is active)
The Table Result view is used to show any table returned from a KDB instance as well as dictionaries or lists, if enabled in configuration.
Selection
The Table Result View is cell oriented table, and even only one cell can be selected.
You can select range of cells:
- by dragging with left mouse button pressed
- by selecting the first cell and the last cell in the range with pressed Shift button
- only a subset of rows/columns by holding Ctrl button:

Status Bar
StatusBase is located at the bottom of the Table Result View

and shows in the following sequence:
- Executed query
- Average of all numeral cells in selection
- Total count of all selected cells
- Sum of all numeral cells in selection
- Time when the result has been received with (Roundtrip time for the query)
- Number of visible of total rows as some rows could be filtered out.
Repeat Query
The Table Result View has Repeat the Query functionality available in

This functionality is available only if the Table Result is related to a KDB result from real instance. The button is not available for imported or flipped tables, for exmaple.
Copy Values
Quick Copy
There are some functionalities that are not available though any menu but available in the Table Result:
- double-click on any cell does:
- copy content of the cell
- if the value of the cell is a table, a dictionary or a vector and the appropriate option is enabled in configuration, open the content of the cell in a separate tab.
- double-click + Alt - opens content on a cell into the main editor. This functionality can be useful if you have log text in the cell, like JSON message.
Advanced Copy
You can also copy whole table or only selected cells with pop-up menu or appropriate buttons in the main toolbar:
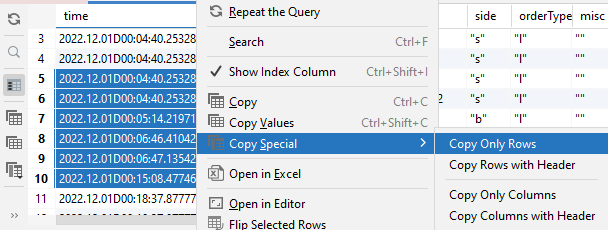
The table is copied in HTML format and can be pasted into any application that supports HTML formatting; otherwise its copied as plain text.
You can copy select together with column names (by default) or without the header (with Ctr+Shift+C).
Data Filtering
Filter Content
Like for columns filtering, instead of creating a new query to KDB, you can do quick search in the Table Result. You can enable it by Ctrl+F or from main toolbar:

The entire table is searched but is “Separate by Comma” option is enabled, the searching text is splatted by tokens and only rows contain all the tokens will be shown:

You can also search matching case, only whole words or use RegEx.
Search could be costly for big tables, so ‘Delay Search Update’ functionality has been introduced that is enabled for any table that has more than 200_000 cells. ‘Delay Search’ updates the table only after 300ms after last char has been entered. It allows reducing UI freezes if you enter a search keyword, for example.
Filter Columns
In case if your result table has too many columns, it could be faster just hide some of them in the Table Result. You can use columns filter button on the right side of the view to enabled it:
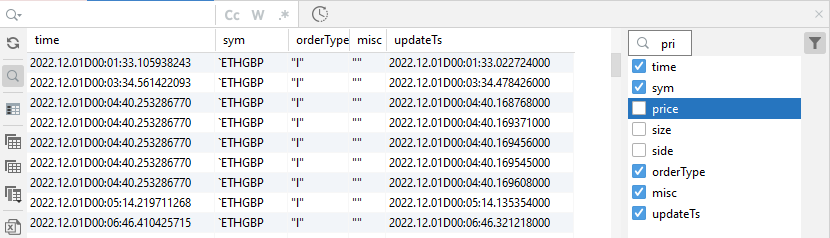
Start typing a column name for fast search it in the filter.
Exporting Data
Open in Excel
You can do copy/paste into Excel but there is dedicated button and pop-up menu item to export selection or whole table into Excel in native Excel format.
In this case the plugin tries to export data types as well, if it’s possible.
Export to File
You can also store the data into some other formats, like CSV or binary format:
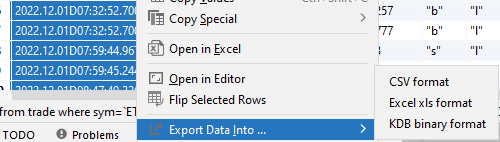
Send to Instance
You can set the original data received from KDB Instance as is into another KDB Instance:

You must be connected to the instance before sending data.
View Settings
Index Column
By default, only original data is shown in the table, but you can enable index column in the secondary toolbar (or popup menu):
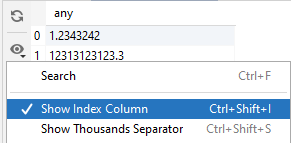
You can use index column for quick row or set of rows selection.
You can enable Index Column by default in configuration.
Thousands’ Separator
By default, all numbers are presented in machine form, without thousands’ separation, so you can enable thousands’ separation in a ‘Table Result’ in the secondary toolbar (or popup menu):
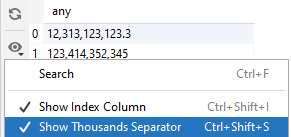
Thousands’ separation only shown in the ‘Table Result’ and copied into clipboard. Exporting data into Excel, CSV or any other format always use a machine format.
You can enable Thousands’ Separator by default in configuration.
Scientific Notation
Scientific Notation is a way of expressing large or small decimal numbers in base ten notation.
The plugin uses lowercase E-notation with 3 digits for tens, like: 1.23e+045 or 1.23e-045.
This functionality is still experimental and disabled by default but can be enabled in the secondary toolbar (or popup menu) of the ‘Table Result’:
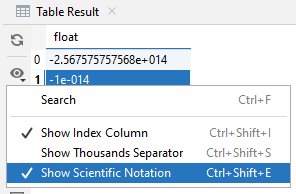
If Scientific Notation is enabled only in the Table Result, then only copied into clipboard in this format. Exporting data into Excel, CSV or any other format always use ful decimal format. If the option is enabled in configuration, then all exporting data also will be in scientific notation format.
You can enable Scientific Notation by default in configuration.
Transposing Rows
From time to time, it may be useful to look at the data from a different angle.
Exactly in this case, you can use ‘Flip Selected Rows’ that opens new tab and transpose selected rows into columns:
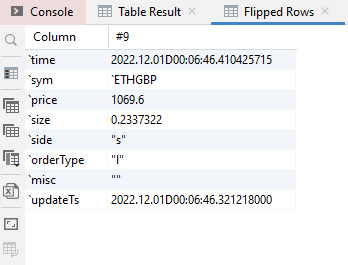
There a row #9 has been flipped into a table where each column is a row now and row is a column.
The functionality can use useful if you have a table with many columns and would like to compare values of a few rows.