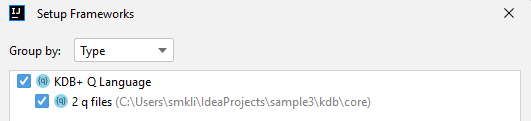New Project
Create Project
JetBrains has excellent docs how to create new projects: https://www.jetbrains.com/help/idea/creating-and-managing-projects.html.
Depends on what you already have, you can create new project or import project from existing sources or even get the project from a source control system, like Git:

Just open ‘File->New’ menu and go through all steps
Blank Project
New Project Menu
If you don’t have any existing source code that you can use, you have to create a new blank project:

Project SDK
If you have had installed KdbInsideBrains plugin correctly, at this stage you must see ‘KDB+ Q’ generator for a new project:
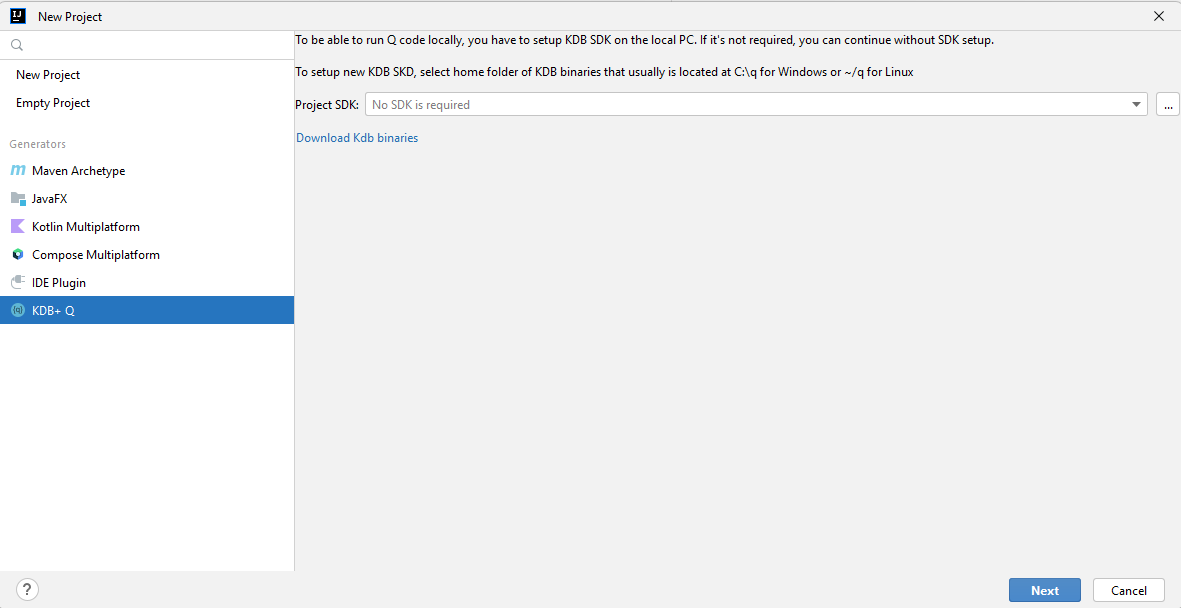
There is only one part that you can initialize here - KDB+ Q SDK or the binaries setup. It’s required only if you’d like to start a local KDB process on local workstation for testing.
You can skip this step and add it later and go to the next step or please check how to set up KDB+ Q SDK.
Project Location
At this step, you can define where the project files will be located. The simplest way is to just change the project name that will update all independent fields for you:
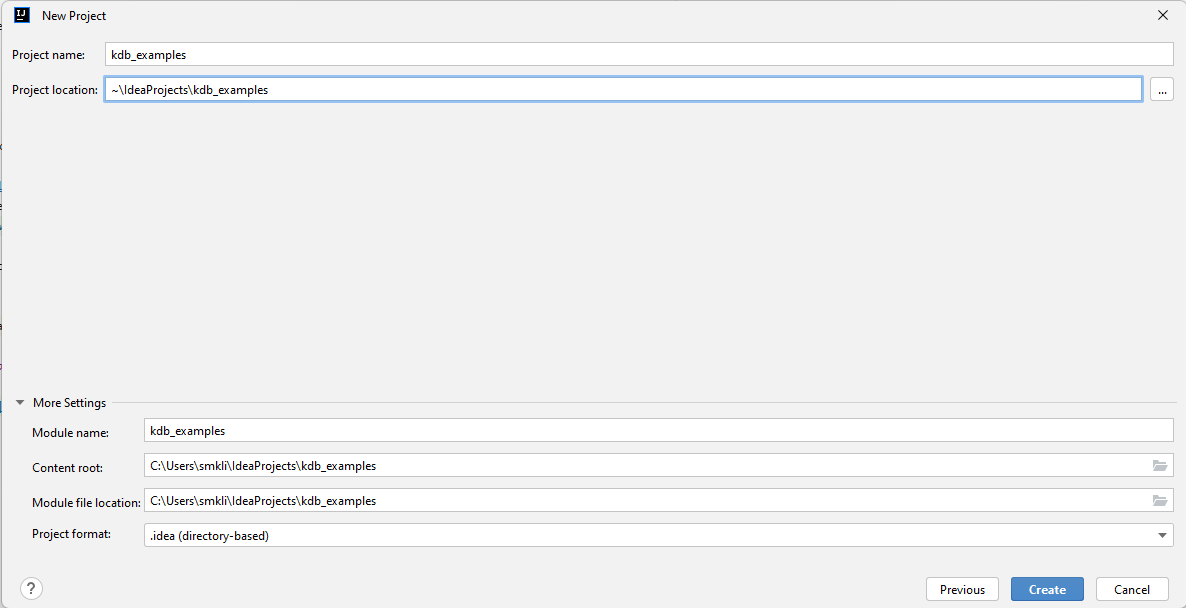
Your project must have at least one module that contains definition of source code configuration. By default, module name equals to the project name but can be any. Please check JetBrains docs to get more info about modules: https://www.jetbrains.com/help/idea/creating-and-managing-modules.html
You also can find which project formats are the best for you in the official docs: https://www.jetbrains.com/help/idea/creating-and-managing-projects.html#project-formats
From Exist Sources
Importing Menu
Highly likely you already have existed source code, and in this case, you can create a new project from exist source code:

Source Location
Just select folder with your Q code:
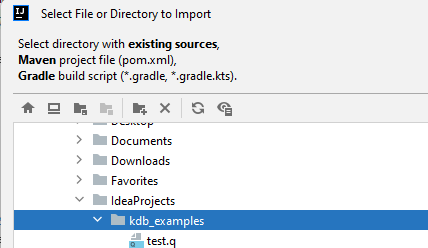
Importing Model
As it’s a KDB project, probably you don’t use Maven or Gradle or any other Java build tool so just create a new project:
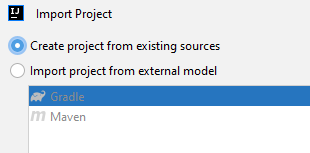
Project Location
Like for a new project, you have to choose project name (that is the folder name by default) and location as well. You also can find which project formats are the best for you in the official docs: https://www.jetbrains.com/help/idea/creating-and-managing-projects.html#project-formats
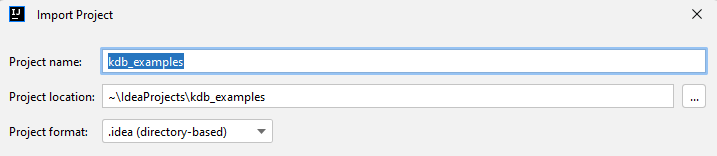
Project Content
If you have installed the plugin correctly, on the next step your KDB+ Q code myst be auto-detected:
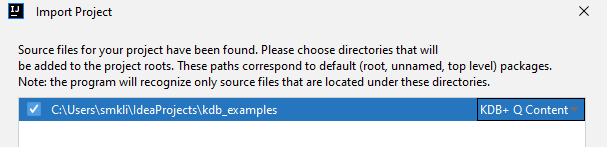
Project SDK
There is only one part that you can initialize here - KDB+ Q SDK or a binaries setup. It’s required only if you’d like to start a local KDB process on local workstation for testing.
You can skip this step and add it later and go to the next step or please check how to set up KDB+ Q SDK.
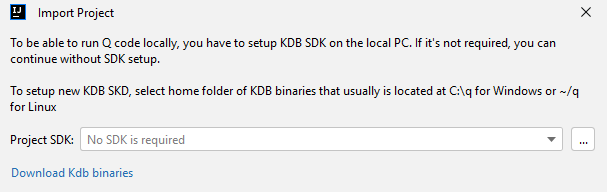
Detected Framework
Finally, on the last step, you can see the project structure and detected frameworks. If you have only Q code, ‘KDB+ Q Language’ framework will be detected, but you can see more if you have a mix of programming languages and depends on your IntelliJ IDEA version:
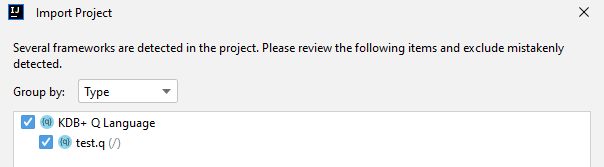
From Version Control
One of the greatest options in IntelliJ IDEA is an ability to get source code directly from a Version Control system. Just select appropriate (and supported, depends on your IntelliJ IDEA version) version control system and type required parameters:
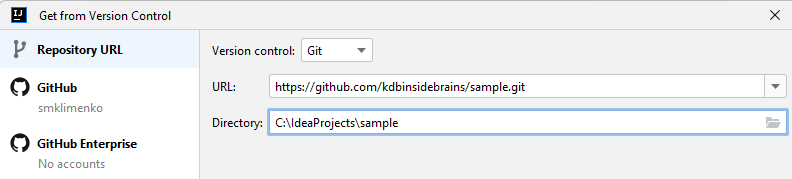
In contrast to other ways, there are no addition settings at importing time, but after import is finished, you can see popup notification in the right bottom corner with depected frameworks:
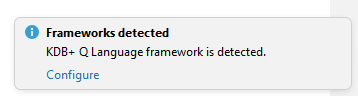
Just press ‘Configure’ to see which frameworks and were detected here: